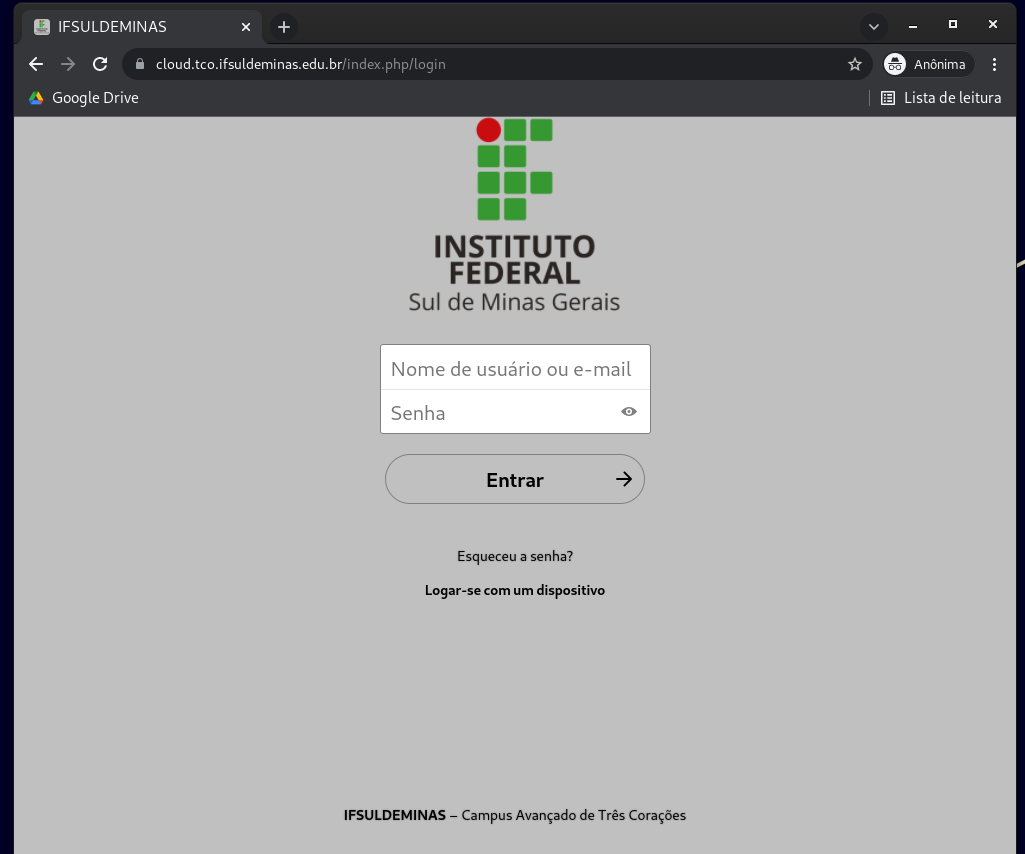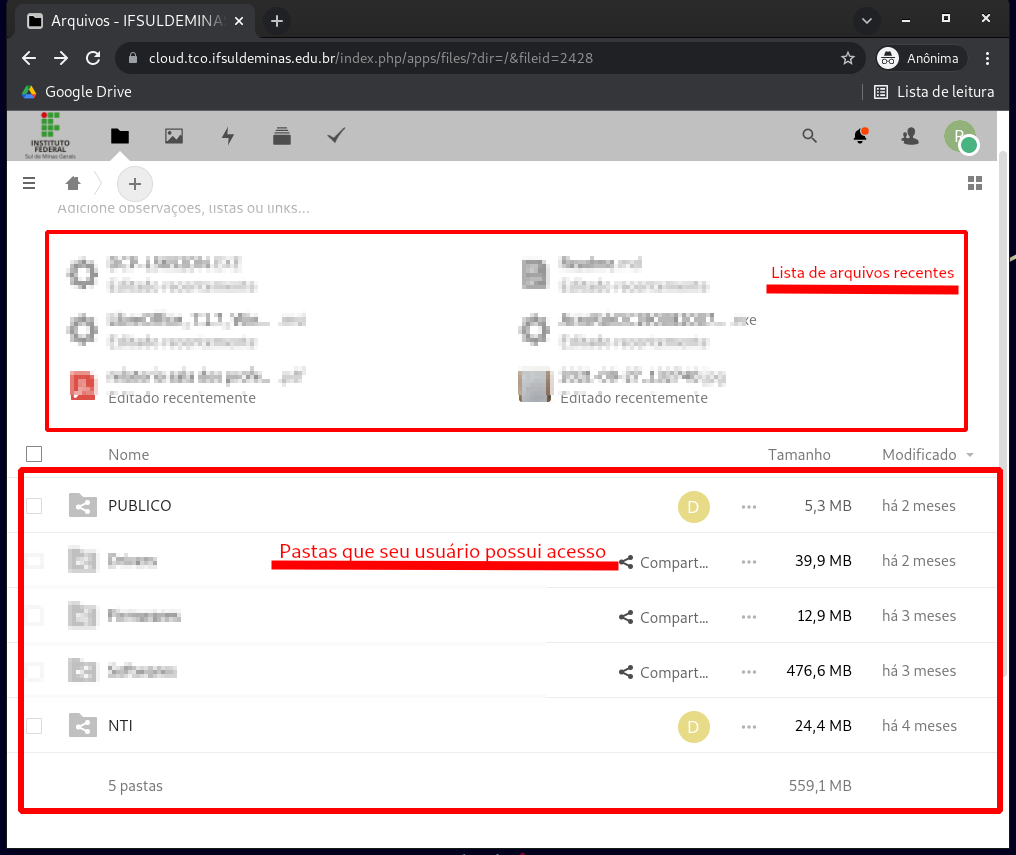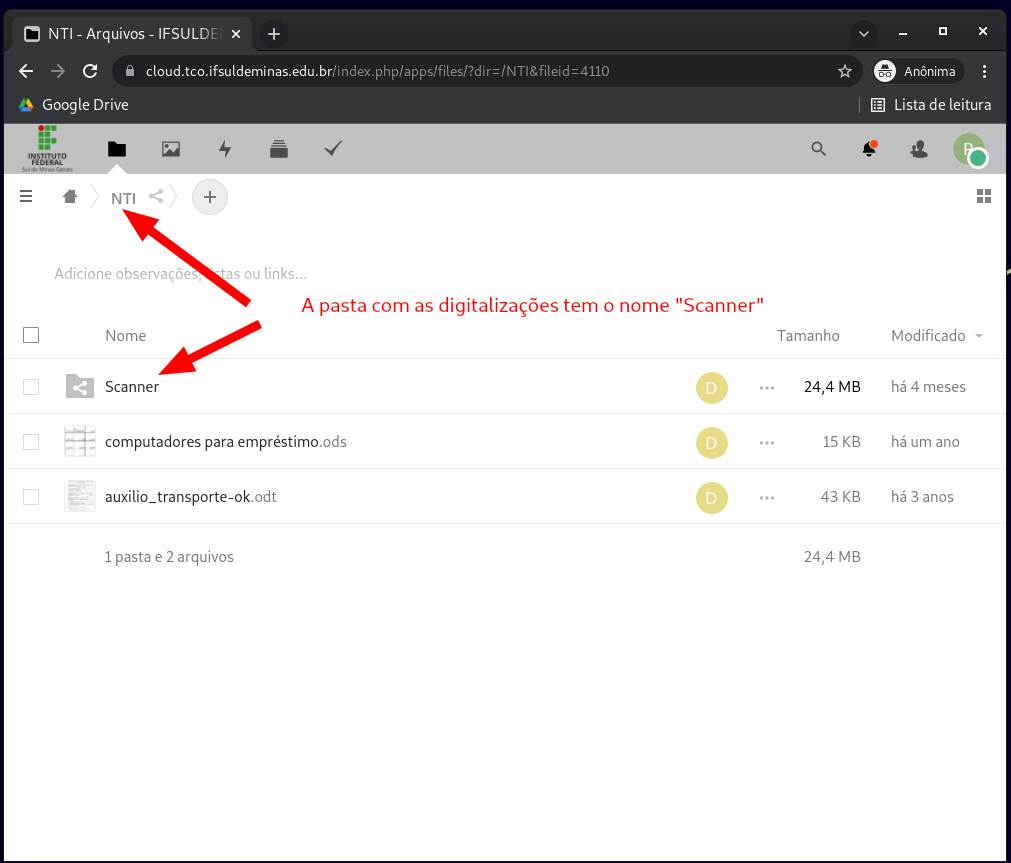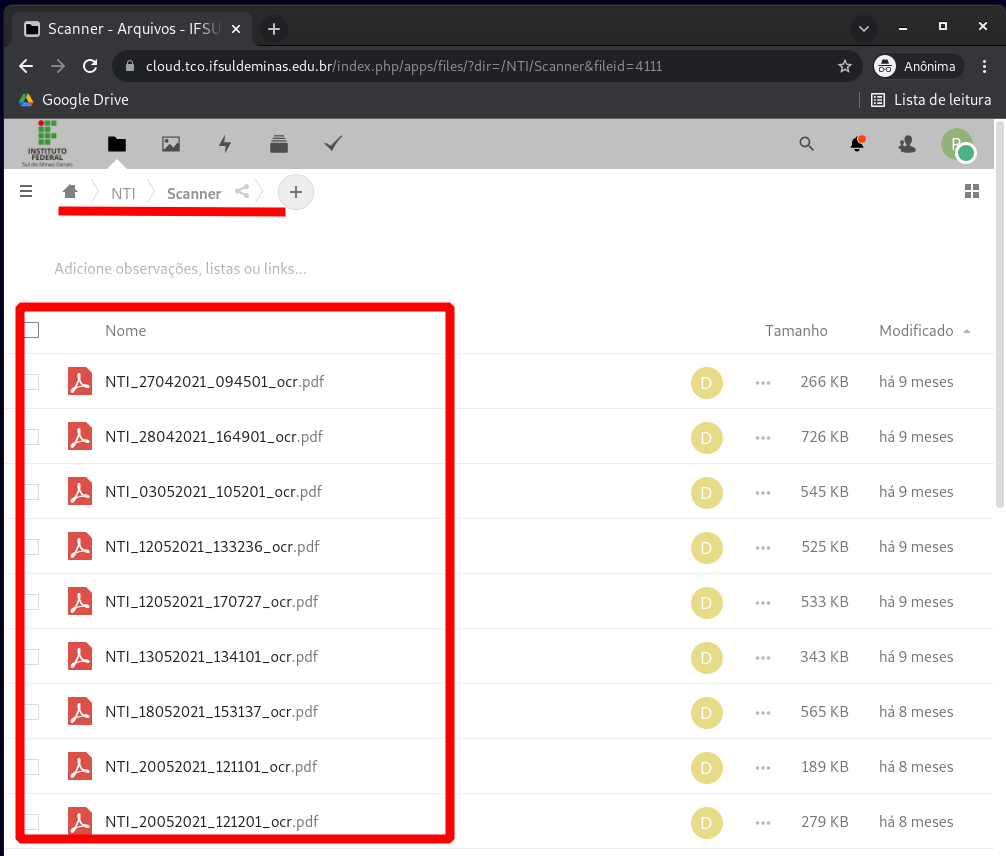Tutorial: Usando Nextcloud - Cliente Web: mudanças entre as edições
Ir para navegação
Ir para pesquisar
Sem resumo de edição |
Sem resumo de edição |
||
| Linha 15: | Linha 15: | ||
[[Arquivo:Cloud-2.png|500px]] | [[Arquivo:Cloud-2.png|500px]] | ||
=== Acessando a pasta do perfil === | |||
Neste exemplo, além de outras pastas, tem-se a pasta NTI (referente ao setor NTI), e pasta PUBLICO, onde todos os usuários possuem acesso. | Neste exemplo, além de outras pastas, tem-se a pasta NTI (referente ao setor NTI), e pasta PUBLICO, onde todos os usuários possuem acesso. | ||
[[Arquivo:Cloud-3.png|500px]] | [[Arquivo:Cloud-3.png|500px]] | ||
=== Acessando a pasta Scanner === | |||
Ao acessar a pasta ao qual o usuário possui acesso, será exibida a pasta "Scanner", dentro desta pasta estão todos arquivos digitalizados. | Ao acessar a pasta ao qual o usuário possui acesso, será exibida a pasta "Scanner", dentro desta pasta estão todos arquivos digitalizados. | ||
Edição atual tal como às 17h40min de 2 de fevereiro de 2022
[editar | editar código-fonte]
Acesso o sistema[editar | editar código-fonte]
- Execute o navegador de internet de sua preferência: Google Chrome, Firefox, Microsoft Edge, etc.
- Acesse o endereço: https://cloud.tco.ifsuldeminas.edu.br
- Nome de usuário e senha são os mesmos utilizados para acesso a rede de computadores, conforme descrito no procedimento: Acesso a Rede de Computadores do Campus
Página inicial[editar | editar código-fonte]
Aqui são exibidas todas as pastas a que o usuário possui acesso. Também são exibidos os arquivos mais recentes.
Acessando a pasta do perfil[editar | editar código-fonte]
Neste exemplo, além de outras pastas, tem-se a pasta NTI (referente ao setor NTI), e pasta PUBLICO, onde todos os usuários possuem acesso.
Acessando a pasta Scanner[editar | editar código-fonte]
Ao acessar a pasta ao qual o usuário possui acesso, será exibida a pasta "Scanner", dentro desta pasta estão todos arquivos digitalizados.