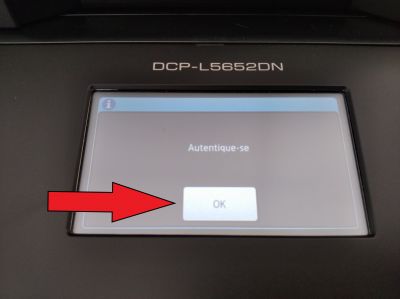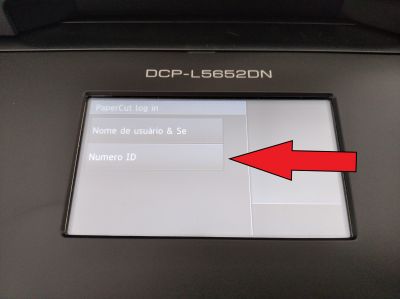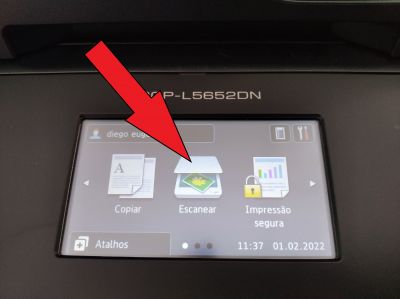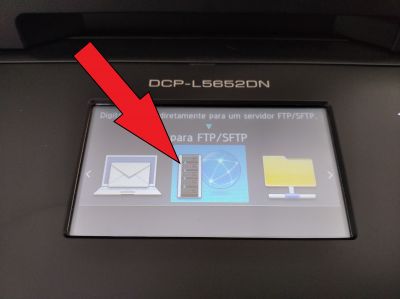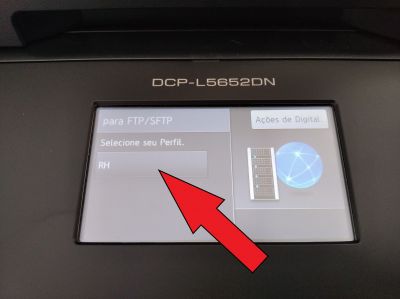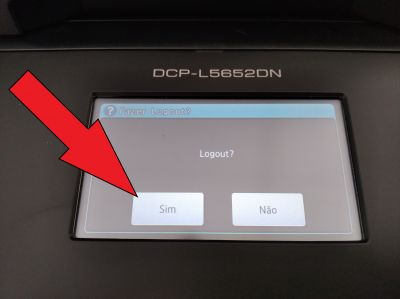Tutorial: Uso das Impressoras Campus Digitalização em Rede: mudanças entre as edições
| Linha 18: | Linha 18: | ||
=== Digitalização em Rede === | === Digitalização em Rede === | ||
'''Para utilizar a impressora clique no “Botão Home”. Em seguida clique no “Botão OK” para autenticar-se.''' | '''Para utilizar a impressora clique no “Botão Home”. Em seguida clique no “Botão OK” para autenticar-se.''' | ||
| Linha 35: | Linha 33: | ||
[[Arquivo:Figura5.jpg|400px]] | [[Arquivo:Figura5.jpg|400px]] | ||
Clique na opção "Escanear". Navegue para a direita através do ícone [[Arquivo:Icone1.jpg|20px]] e em seguida selecione o "Escaner" para FTP/SFTP. Em seguida selecione o seu perfil na rede conforme seu setor. | '''Clique na opção "Escanear". Navegue para a direita através do ícone [[Arquivo:Icone1.jpg|20px]] e em seguida selecione o "Escaner" para FTP/SFTP. Em seguida selecione o seu perfil na rede conforme seu setor.''' | ||
[[Arquivo:Figura6.jpg|400px]] | [[Arquivo:Figura6.jpg|400px]] | ||
| Linha 41: | Linha 39: | ||
[[Arquivo:Figura8.jpg|400px]] | [[Arquivo:Figura8.jpg|400px]] | ||
Lembre-se: é possível habilitar a digitalização para ambos os lados clicando em Opções (Botão azul), depois "Escanear 2 faces" e em seguida "Digitalização F/V: Borda Longa" para Orientação "Retrato". No caso de documento com orientação "Paisagem" selecione "Digitalização F/V: Borda Curta" exemplo: Certificado. | '''Lembre-se: é possível habilitar a digitalização para ambos os lados clicando em Opções (Botão azul), depois "Escanear 2 faces" e em seguida "Digitalização F/V: Borda Longa" para Orientação "Retrato". No caso de documento com orientação "Paisagem" selecione "Digitalização F/V: Borda Curta" exemplo: Certificado.''' | ||
Clique em Iniciar para Digitalização. | '''Clique em Iniciar para Digitalização.''' | ||
[[Arquivo:Figura9.jpg|400px]] | [[Arquivo:Figura9.jpg|400px]] | ||
Após a digitalização, o documento será enviado para a pasta Scanner, dentro da pasta do perfil selecionado. | '''Após a digitalização, o documento será enviado para a pasta Scanner, dentro da pasta do perfil selecionado. ''' | ||
A impressora faz logout após 60 segundos sem utilização, mas se desejar sair logo após a digitalização, clique no nome do seu usuário no canto superior esquerdo e faça o logout manualmente. | '''A impressora faz logout após 60 segundos sem utilização, mas se desejar sair logo após a digitalização, clique no nome do seu usuário no canto superior esquerdo e faça o logout manualmente. ''' | ||
[[Arquivo:Figura10.jpg|400px]] | [[Arquivo:Figura10.jpg|400px]] | ||
Edição das 13h34min de 2 de fevereiro de 2022
Processo para digitalização...
Digitalização de documentos[editar | editar código-fonte]
Rede
Como usar o Nextcloud[editar | editar código-fonte]
[editar | editar código-fonte]
https://cloud.tco.ifsuldeminas.edu.br
Acesso via cliente Windows[editar | editar código-fonte]
Acesso via aplicativo para Smartphone[editar | editar código-fonte]
Digitalização em Rede[editar | editar código-fonte]
Para utilizar a impressora clique no “Botão Home”. Em seguida clique no “Botão OK” para autenticar-se.
Selecione a opção "Número ID" para digitar sua senha de 4 números, recebida no e-mail. Para melhor digitação, utilize o teclado lateral e em seguida clique "OK" no visor.
Será apresentada uma tela informando o Status da Conta. Clique em "OK".
Clique na opção "Escanear". Navegue para a direita através do ícone ![]() e em seguida selecione o "Escaner" para FTP/SFTP. Em seguida selecione o seu perfil na rede conforme seu setor.
e em seguida selecione o "Escaner" para FTP/SFTP. Em seguida selecione o seu perfil na rede conforme seu setor.
Lembre-se: é possível habilitar a digitalização para ambos os lados clicando em Opções (Botão azul), depois "Escanear 2 faces" e em seguida "Digitalização F/V: Borda Longa" para Orientação "Retrato". No caso de documento com orientação "Paisagem" selecione "Digitalização F/V: Borda Curta" exemplo: Certificado.
Clique em Iniciar para Digitalização.
Após a digitalização, o documento será enviado para a pasta Scanner, dentro da pasta do perfil selecionado.
A impressora faz logout após 60 segundos sem utilização, mas se desejar sair logo após a digitalização, clique no nome do seu usuário no canto superior esquerdo e faça o logout manualmente.